Introduction
With eCommerce, one of the most important things (and the whole point) of the service is to sell products. These instructions will help you learn how to add the products, add images to your products, manage product attributes, and manage product tags.
Helpful Tip:
Please ensure to do the following to make a product visible:
- Under “General” tab, ensure “status” is “Enabled”
- Under “Categories” tab, check the categories you wish the product to be available in, otherwise, the customer will need to know the direct link of the product in order to see it.
- Under the “Inventory” tab, set “Manage Stock” to “No” or if set to “Yes”, define “Quantity” as greater then “0” and change the “Stock Availability” from “Out of Stock” to “In Stock”
How to Add Products
Select the product’s settings (Attribute Set and Product Type) and click Continue.
On the next page, fill in the product options. You can also add custom attributes to the product using the Create New Attribute button. When ready, click Save and Continue Edit to go to the next step.
Here you will have to fill in the price for your product. You can also add additional price options such as Tier Price and Special Price.
Click Save and Continue Edit to go to the next screen where you will be asked to enter some description for your product.
Click Save and Continue Edit and the product will be saved. You can further customize the product from the Product Information menu on the left. In order for the product to show up on your front page, make sure you set it as In Stock from the Inventory option in the left menu.
How to Add Images to Your Products
Select the product which you want to add an image to from the product list available in the eCommerce admin area > Catalog > Manage Products. Once the product is selected, click the Images option available in the Product Information menu on the left.
Click Browse Files and locate the file on your computer which you want to use as a product image.Then click Upload Files to upload the image to your shop.
Finally, label your image and choose where it should appear using the radio buttons on the right. Click Save to save your product’s image.
How to Manage Product Attributes
Clicking on the [Create New Attribute] button will allow you to add attributes to your products.
Once you are ready with the attribute, click on the [Save Attribute] button. Then you can click on the [Save] button in order to store your product information.
At this point you will be prompted for the price of the product. You can enter the default price, a special price and its validity, the cost and whether it is taxable: Click on the [Save] button to continue. You need to assign the new product to a chosen category.
How to Manage Product Tags
By default eCommerce includes the option to allow customers to tag your products. When a customer tags a certain product, the tag appears as pending and must be approved before it can show up on the product page.
To add a tag to a product, click on the Catalog tab, then scroll down and select the Tags box, then All Tags.
Click on the Add New Tag button to the right of the page to add a new tag to a product.
To view all your pending tags, select the Catalog tab, then Tags, then select Pending Tags. Click on a pending tag and you will be taken to a page where you can change the status of the tag. It will appear as “Pending”, so change it to “Approved” and click Save Tag. Now that the tag has been approved, all other customers will see it on the product page. You can also manage tags on a per-product basis. Go to your eCommerce admin area > Catalog > Manage Products and click the product the tags of which you want to check. Then from the left menu click Product Tags and you will see all the tags for that product.
How to Configure the Quantity of Your Products
Change the quantity of a given product is go to your eCommerce admin area > Catalog > Manage Products and click on the product the quantity of which you want to modify. Then from the Product Information menu on the left click Inventory and fill in the product quantity in the Qty* field.
Click Save to save the new quantity for that product.
How to Manage Your Products’ Prices, Discounts, etc.
To change the price of a product, go to your eCommerce admin area > Catalog > Manage Products. Click on the product the price of which you want to modify and then click the Prices option available in the left menu.
- Price – the price at which you want to sell the product; this is the only required field here and, of course, the most important
- Cost – this represents your cost for purchasing the product
- Tier Price – through this option you can set discounts based on the quantity of products purchased
- Special Price – through this option you can set promotional campaigns – discounts which are valid only within the period defined in Special Price From Date and Special Price To Date; this option is not affected by the quantity of purchased products
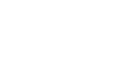
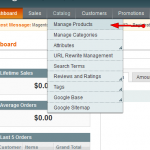
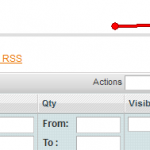
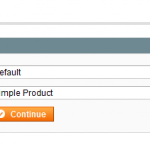
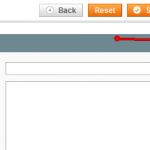
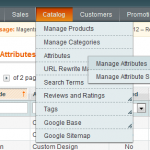
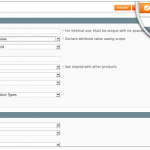
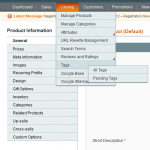
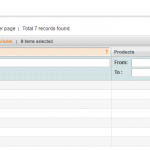
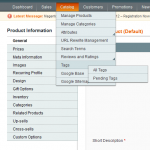
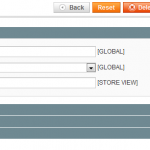
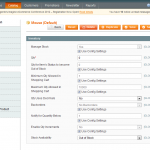
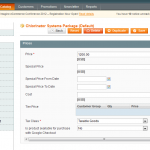



eCommerce Products | Centennial Arts http://t.co/84tdMgwr