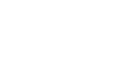A Simple Product is the popular product type in caShopping. We will explain how to create a Simple Product in caShopping.
***Make sure you are under your store. Click on the Filters tab and select the correct store under the Store View dropdown.
- Log in to your caShopping account at shopping.centennialarts.com/seller.
- Then, click Catalog on the Admin sidebar (left hand side). Select Products.

- Click the Add Product dropdown menu in the upper-right corner. Then, select Simple Product.


- Under the New Product page, fill in the following fields:

- Enable Product: Yes (Note: This makes your product visible for customers. If your product is not yet available for sale, then select No.)
- Attribute Set: Default (Note: If you have different Attributes Sets in your store, you will need to select the correct set before filling in the fields for the product. Enter or select the Template Name in the Search box.)
- Product Name: Product Name Here
- SKU: If you have a SKU that would like to add, you can put it here. If not, it will automatically use the Product Name.
- Price: Input the price of a single product here. (Note: If the price depends on the attribute selected (size, etc.), then put the standard price. There will be an option to update prices when configuring the attribute.)
- Tax Class: Taxable Goods
- Quantity: Input the quantity here.
- Stock Status: In Stock (Note: If you are currently Out of Stock, then select this option.)
- Weight: If this item has a weight, put this information here. If there is no weight, select the dropdown and choose “This item has no weight”.
- Categories: Choose the appropriate category for your product.
- Visibility: If the product will have custom attributes, it will not be visible individually. You can choose either or both Catalog and Search.
- Set Product as New From: If you want the product to be noted as “New”, put the time frame you would like this to be visible to customers.
- Country of Manufacturer: Choose the appropriate country for your product.
- Color: If the item only comes in one color option, choose it here. If you have multiple color options, this will be configured in the attribute configuration.
- Content:
- Description: Detailed description here.
- Short Description: Short description here.
- Configurations: If you have options such as colors, size, etc., click Create Configuration and use the following steps. If the product doesn’t have configurations, you can skip to step number 6.
- Select Attributes
- Select the Attribute(s) you would like to add. Then, click Next.

- Select the Attribute(s) you would like to add. Then, click Next.
- Attribute Values
- Input or select the Attribute Values. For example, if the Attribute is color, select or enter the colors. Then, select Next.

- Input or select the Attribute Values. For example, if the Attribute is color, select or enter the colors. Then, select Next.
- Bulk Images, Price and Quantity
- Images:
- Apply single set of images to all SKUs (If you have one image for all configurations, select this option.)
- Apply unique images by attribute to each SKU (If you have unique images for each configuration, select this option. An example of this would be a different pictures for each color)
- Skip image uploading at this time (If you don’t have images or if you would rather upload them later, select this option.)
- Price:
- Apply single price to all SKUs (If you have one price for all configurations, select this option.)
- Apply unique prices by attribute to each SKU (If you have unique prices for each configuration, select this option. An example of this would be a different prices for each shirt size)
- Skip price at this time
- Quantity:
- Apply single quantity to each SKUs (If you have one quantity for all configurations, select this option.)
- Apply unique quantity by attribute to each SKU (If you have unique quantities for each configuration, select this option)
- Skip quantity at this time (Quantity can also be input individually per configuration once the product is created)
- Images:
- Once you have completed the above steps, click Next.
- Summary: This page is just a summary of the steps you just completed. If everything looks good, select Generate Products.
- Select Attributes
- Images and Videos: Upload the image(s) you would like to use for this product. If you don’t have images at the moment, these can always be added later.
- Search Engine Optimization (This section is for search engines such as Google, Yahoo, Bing, etc.)
- URL Key:
- Meta Title: Title of product
- Meta Keywords: Popular keywords that people might use when searching for your products online
- Meta Description: Short description of your product (This is the text you see under your link on search result pages)
- Related Products, Up-Sells, and Cross-Sells
- Customizable Options
- Product in Websites: Choose the store(s) you would like this product to appear on.
- Gift Options
- Downloadable Information
- You are now done! Click Save to publish your Product.