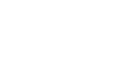Introduction
If you need help creating and managing eCommerce categories, this tutorial will show you how to create a category, add a category image, and list all available categories.
How to Create a Category
1
Go to your eCommerce admin area and click the tab Catalog, and then Manage Categories. On the left you will see the available categories (if any) and above them you will see two options: Add Root Category and Add Subcategory. Select the type of category you want to add.
2
Fill in the name and description, add an image, fill in some Meta data for search engines, and set it as Active so that it appears on your front page and include it in the Navigation Menu.
3
The URL key box will be used in the links to this category. This is useful for SEO purposes (when sites are indexed, it is considered a plus to have as many relative keywords as possible in the URL). If the category is called “PC”, you may want to set this field to “personal-computers” to include two additional keywords in the link.
4
The previous steps are shown in the General Information settings for the category. With the 3 other tabs available next to the General Information tab, you can also manage:
- Display Settings – here you can set category Display Mode, its CMS block, whether it is Anchor (i.e. whether or not it should inherit the products in its subcategories) and the product listing sorting options.
- Custom Design – from this tab you can select the design for this category, as well as its layout.
- Category Products – this tab allows you to add existing products to the category.
When you are done with your new category, click Save to create it.
How to Add a Category Image
1
From the eCommerce admin area, select the Catalog tab and Manage Categories. Select the type of category which you want to add an image to. Then click the General Information tab and click Browse next to the Image field.
2
Locate the image you want to set for this category on your computer and then click Save Category to save it. The image will appear as a small thumbnail next to the Image field.