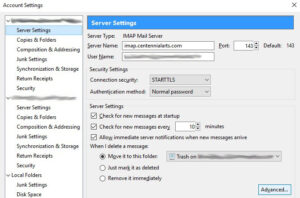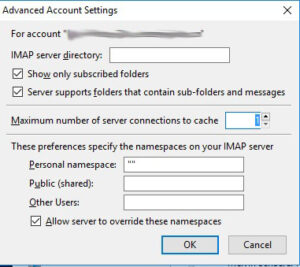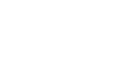Introduction
This guide outlines the procedure to configure Mozilla Thunderbird 3 to interface with the Centennial Arts email server. Before attempting this guide, make sure you have configured an email account with Centennial Arts and have the username and password information on hand.
Download Mozilla Thunderbird
Before we get started, for those of you who do not have the Mozilla Thunderbird client, you can download it from one of the two mirrors below.
- PLATFORM:
Windows 7/8/Vista/10 - DIFFICULTY:
Easy - TIME REQUIRED:
10 min - LAST UPDATED:
06/21/2018
Configuration Guide
- If you are opening Mozilla Thunderbird for the first time, you will automatically prompted to configure an email account and can skip ahead to step 2. Otherwise, please continue.
When Thunderbird is open, navigate to the top right of your window and right click the Tools Icon>Options>Account Settings.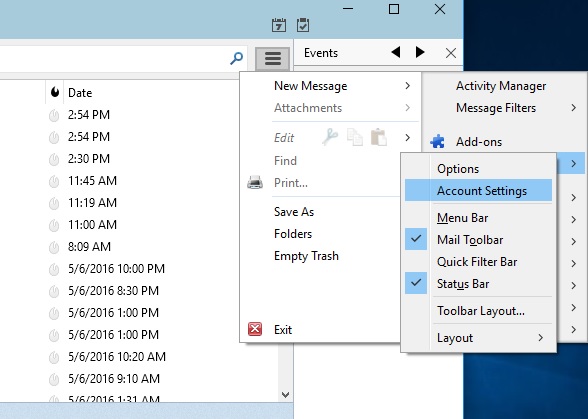
- In the Account Settings box, select Account Actions > Add Mail Account.
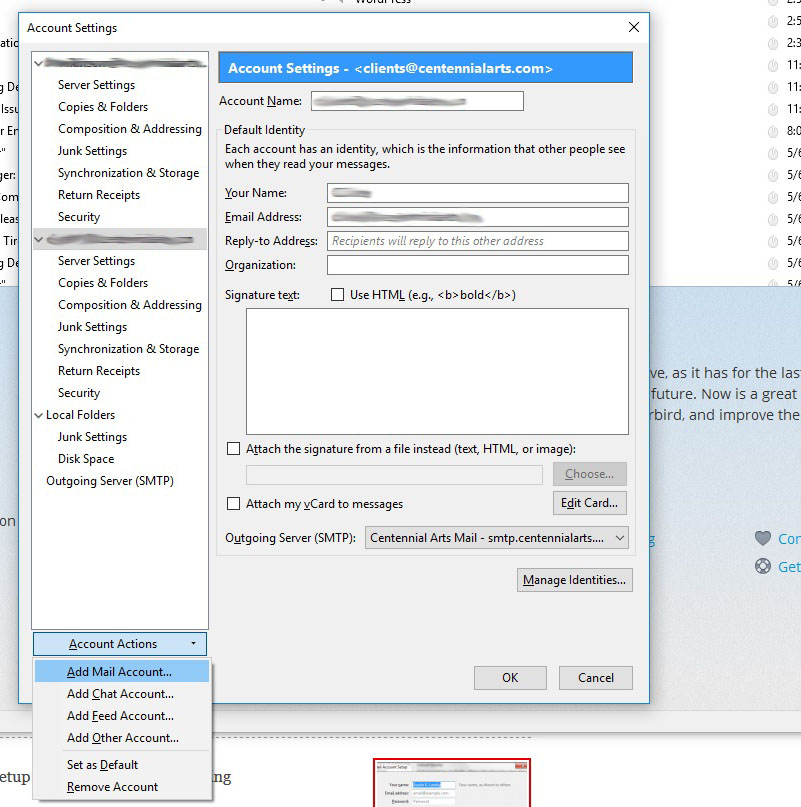
- In the Mail Account Setup window, enter the following information:
- Your Name: Your display name (name the other party will read when receiving an email)
- Email Address: yourName@centennialarts.com (email address you were given)
- Password: ***************
Click Continue when done.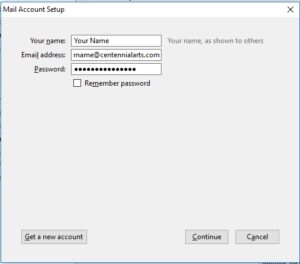
- Thunderbird will then attempt to auto-detect our server settings. This should occur without incident and you should see the information auto-populated for you. If not, input the following:
- Incoming: imap.centennialarts.com IMAP 143 STARTTLS
- Outgoing: smtp.centennialarts.com SMTP 587 STARTTLS
Click the Done button to complete the process.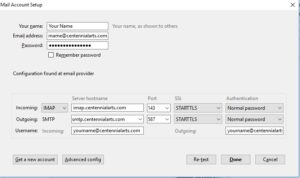
- Limit Cached Connections
To limit the cached connections click the Tools Icon>Options>Account Settings. Once with Account Settings is open, click Server Settings>Advanced.
Click OK to complete the process.