In the business world, most companies prefer using Firefox since it provides great security when browsing the web. It also lets you do private browsing sessions on the web. For more information on Firefox, check out the article on “Comparisons on all Major Web Browsers” under Mozilla Firefox. Today, we are going to show you how to setup Firefox sync on your computer.
Instructions on setting up your Firefox Sync on computer:
Once inside your browser, press your alt key to bring up your tool bar, right above your URL bar. After this, drag your cursor to Tools and navigate to the option: Set Up Sync.
Once you click on Set Up Sync, the Firefox Sync Setup dialog should now be displayed in a new tab. Once here, click Get Started to begin the Firefox Sync Setup.
The Account Details screen should now be displayed. First enter the email address that you wish to be associated with your Firefox Sync account in the Email Address section. In the example on the right, I have entered Name@Domain.com. Next, enter your desired account password, after that you should select your birth year, then proceed to sign up.
Optional Step: By default, your Sync settings will be stored on one of Mozilla’s designated servers. If you are not comfortable with this and have your own server that you would like to use, the option is available via the Server drop-down.
Finally, click on the check-box to acknowledge that you agree to the Firefox Sync Terms of Service and Privacy Policy in Step 3. Once you are satisfied with your entries, click on the Next button.
Optional Step: All data shared across your devices via  Firefox Sync is encrypted for security purposes. In order to decrypt this data on other machines and devices, a Sync Key is required. This key is provided at this point only and cannot be recovered if lost. As you can see in the example to the right, you are given the ability to print and/or save this key using the buttons provided. It is recommended that you do both and that you keep your Sync Key in a safe place.
Firefox Sync is encrypted for security purposes. In order to decrypt this data on other machines and devices, a Sync Key is required. This key is provided at this point only and cannot be recovered if lost. As you can see in the example to the right, you are given the ability to print and/or save this key using the buttons provided. It is recommended that you do both and that you keep your Sync Key in a safe place.
Once you have safely stored your key, click on the Next button.
In an effort to combat bots, the Firefox 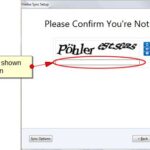 Sync setup process utilizes the reCAPTCHA service. Enter the word(s) shown in the edit field provided and click on the Next button.
Sync setup process utilizes the reCAPTCHA service. Enter the word(s) shown in the edit field provided and click on the Next button.
Your Firefox Sync account has 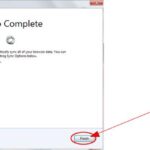 now been created. Click on the Finish button. A new Firefox tab or window will now open, providing instructions on how to sync your devices. Close this tab or window once you are done.
now been created. Click on the Finish button. A new Firefox tab or window will now open, providing instructions on how to sync your devices. Close this tab or window once you are done.
Congratulations on setting up your Firefox Sync on your computer, for more articles feel free to review our Support or Articles section on our website.
Resources:
http://browsers.about.com/od/firef2/ss/Firefox-Sync-Between-Windows-And-The-Iphone_2.htm
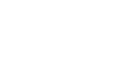


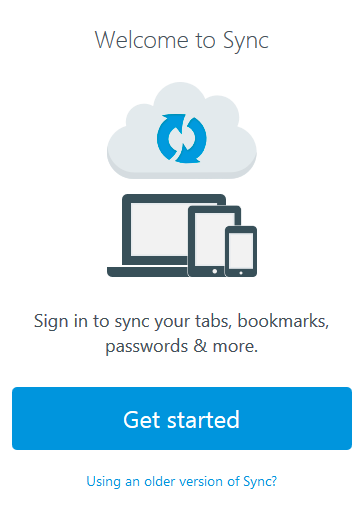
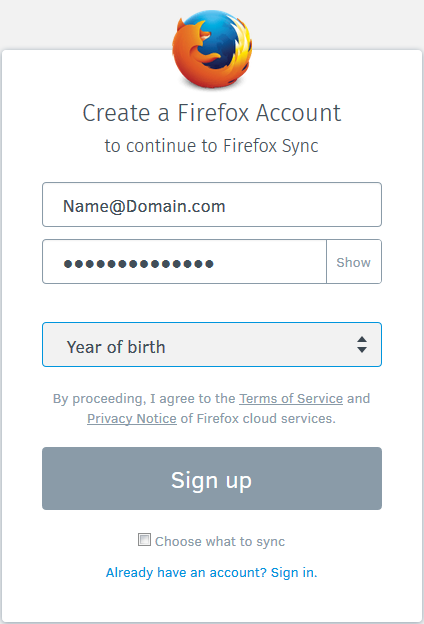



We just published the latest article check out this link… http://t.co/xGEWDySF
We just published the latest article check out this link http://www.centennialarts.com/support/2012/07/03/how-to-setup-firefox-sync-on-your-computer/ and let us know what you think, we love your feedback.