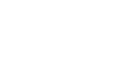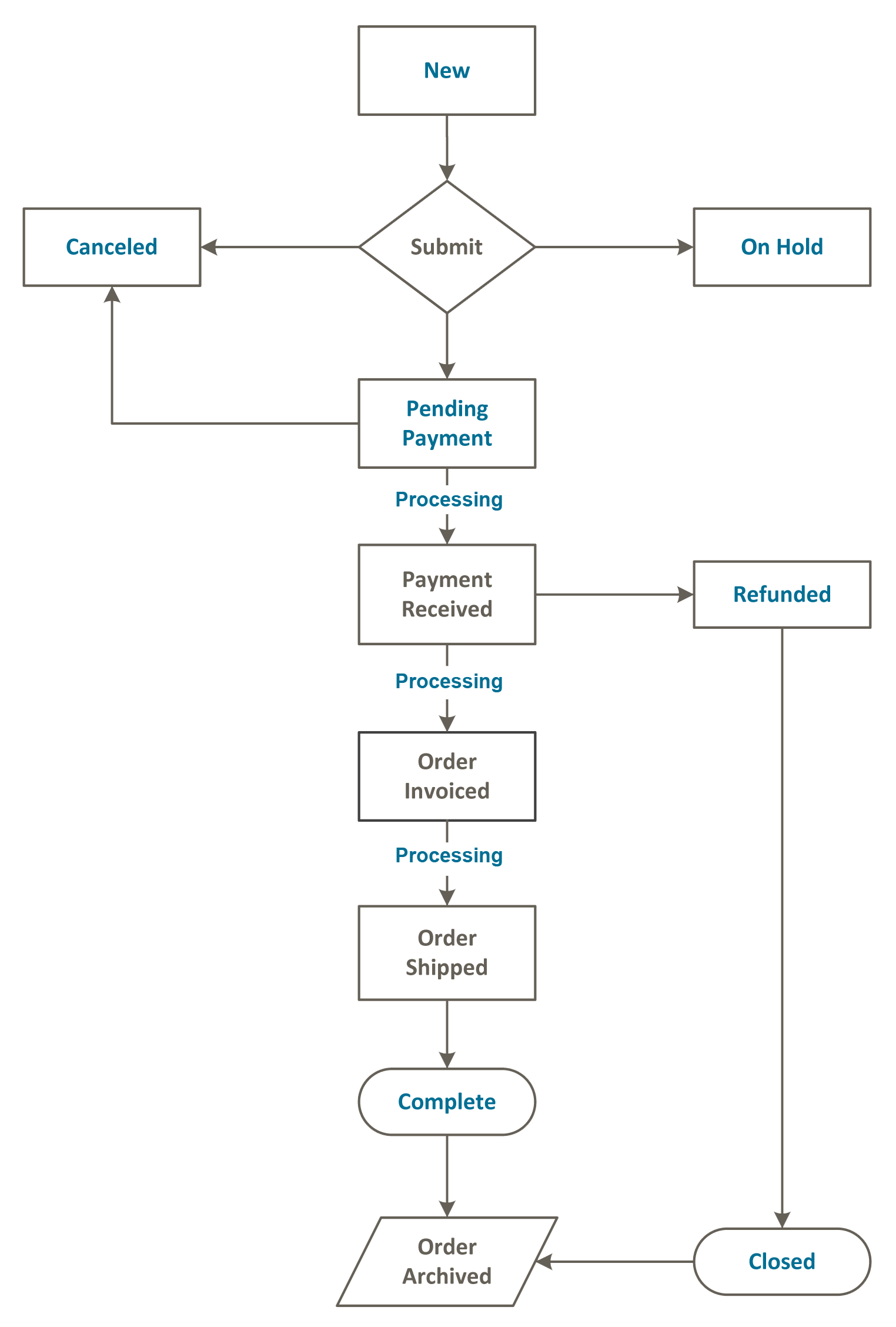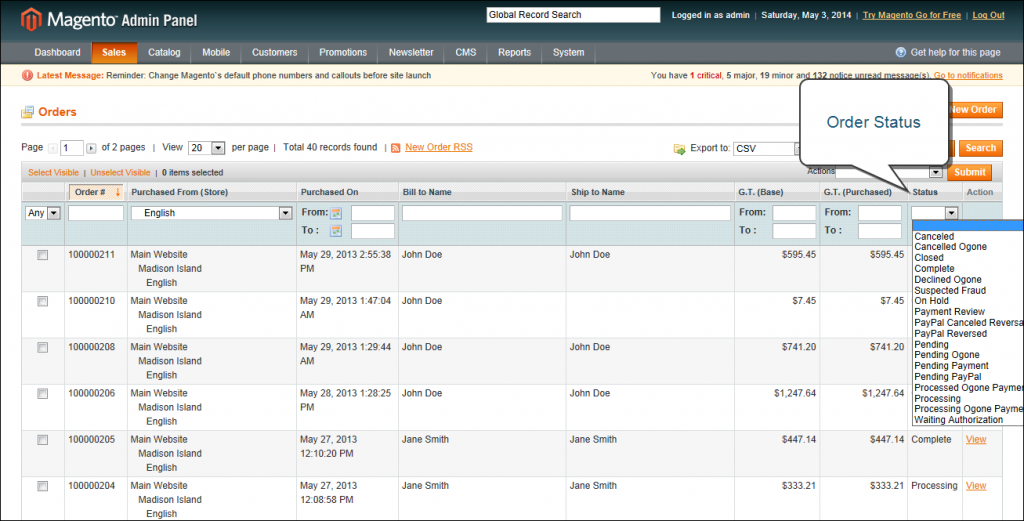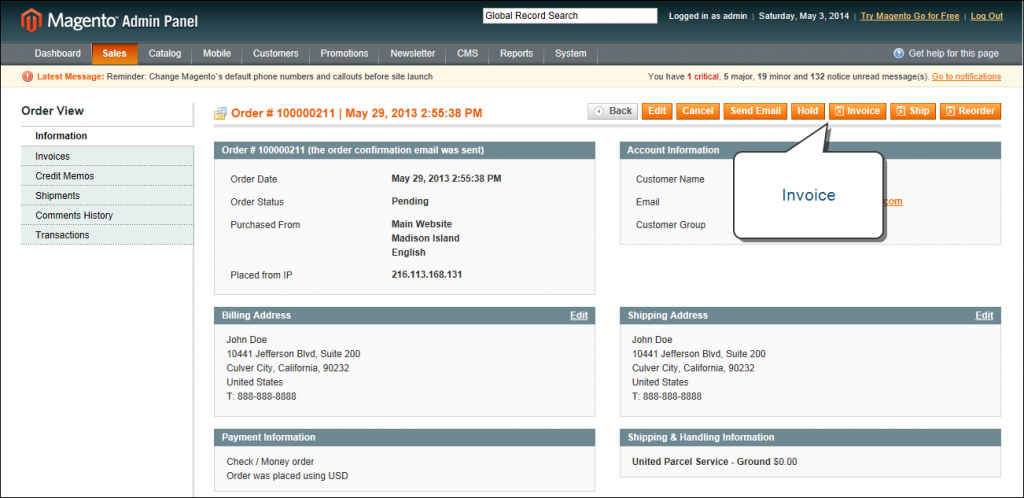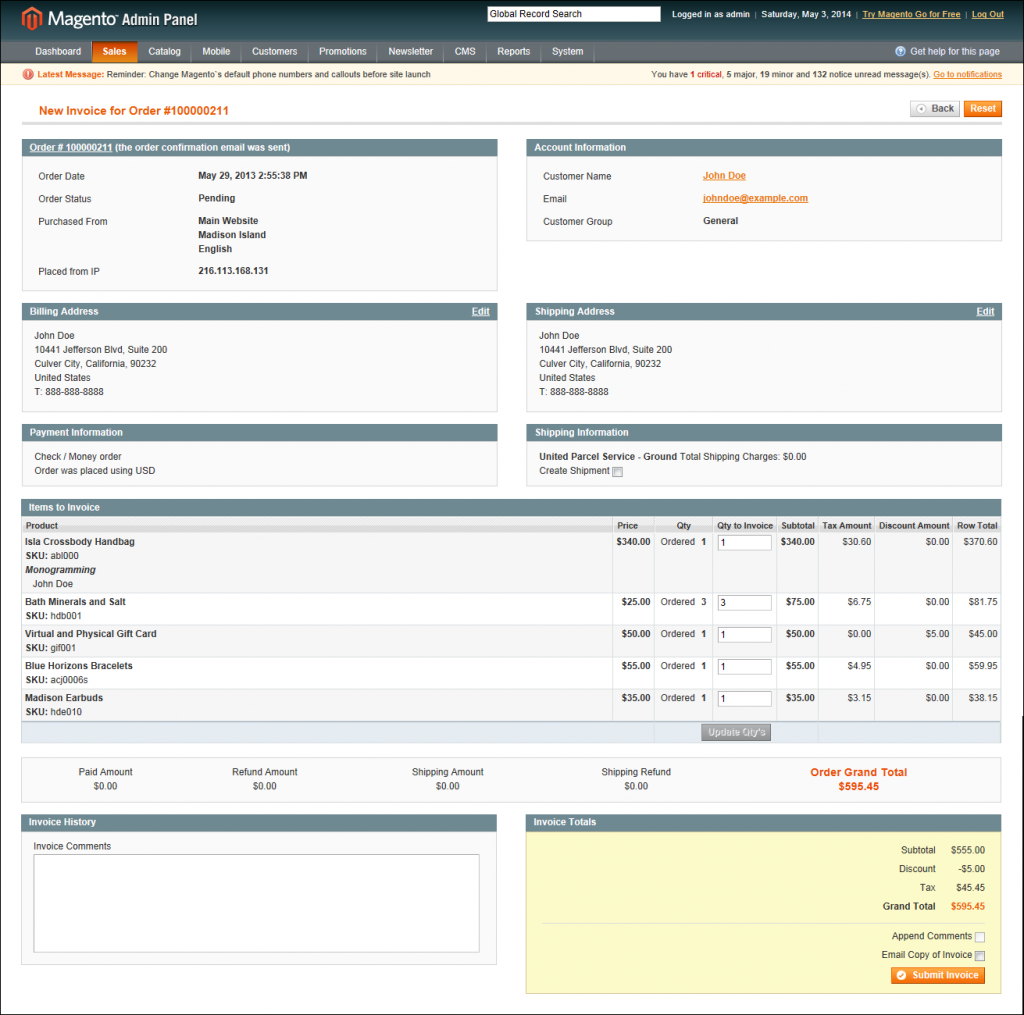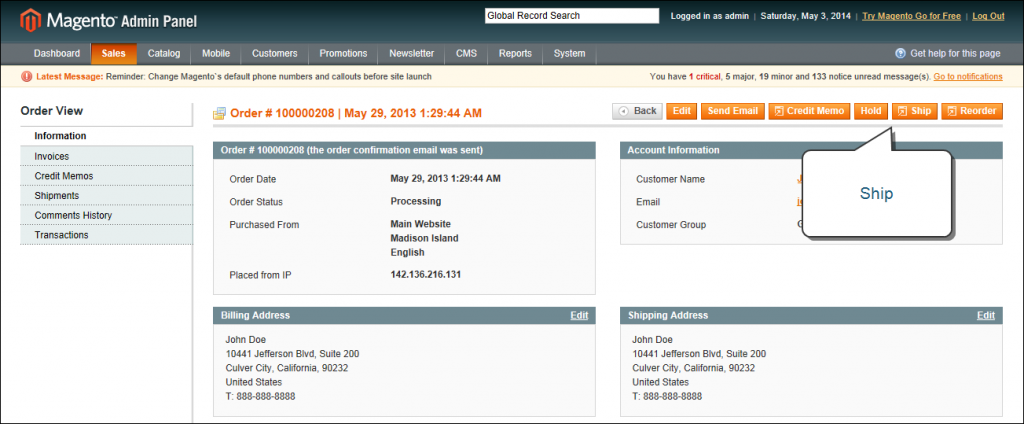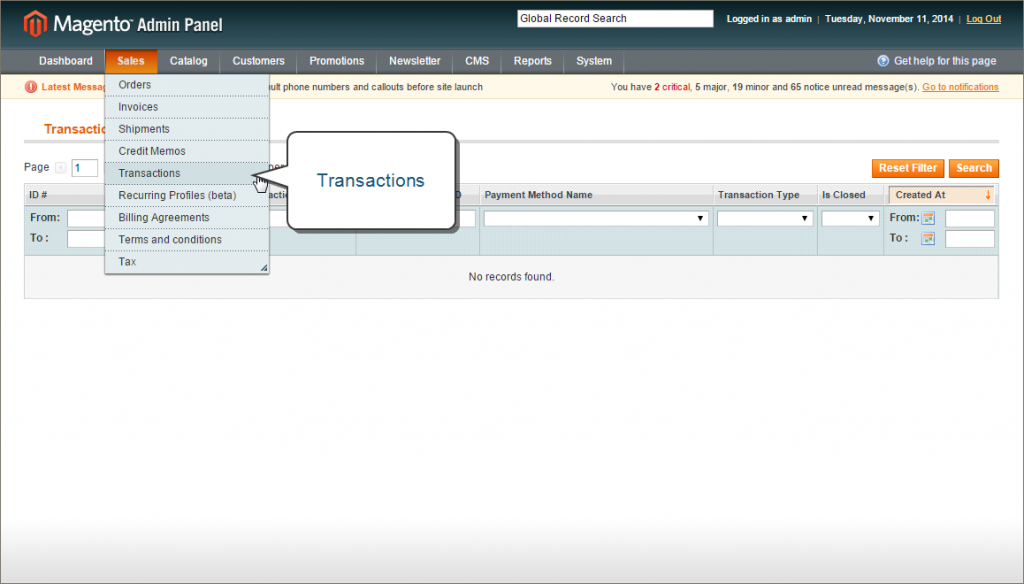A common question we are asked is how to fulfill an order in Magento. Therefore, we have put together a few steps on how to do this.
How to Fulfill an Order in Magento
When it comes to how to fulfill an order in Magento, you need to achieve order fulfillment.
Order Fulfillment
When a customer places an order, the system creates a sales order as a temporary record of the transaction. In the Orders list, sales orders appear with a status of “Pending”. You can cancel them at any time until processing of the payment. After payment confirmation, you can invoice and ship the order can be. Order fulfillment includes the following:
- Order Workflow
- Order Status
- Invoice an Order
- Ship an Order
- Transactions
Order Workflow
Order Status
When it comes to how to fulfill an order in Magento, all orders have an order status with a stage in the order processing workflow. Also, you can see the status of an order by clicking the control at the top of the Status column.
Your store has a set of predefined order status and order state settings. The state describes the position of an order in the workflow.
Order Status and State
Order Status: Cancelled
Order State: NewOrder Status: Cancelled Ogone
Order State: Pending PaymentOrder Status: Closed
Order State: ProcessingOrder Status: Complete
Order State: CompleteOrder Status: Decline Ogone
Order State: ClosedOrder Status: Suspected Fraud
Order State: CancelledOrder Status: On Hold
Order State: On HoldOrder Status: Payment Review
Order State: Payment ReviewOrder Status: PayPal Cancelled Reversal
Order Status: PayPal Reversed
Order Status: Pending
Order Status: Pending Ogone
Order Status: Pending Payment
Order Status: Pending PayPal
Order Status: Processed Ogone Payment
Order Status: Processing
Order Status: Processing Ogone Payment
Order Status: Waiting Authorization
Invoice an Order
An invoice is a record of the receipt of payment for an order. Creating an invoice for an order converts the temporary sales order into a permanent record of the order. You cannot cancel this. A new invoice page looks similar to a completed order page, with some additional fields that you can edit. Every activity in relation to an order has a note in the Comments section of the invoice.
You can create multiple invoices for a single order. Each can include as many or as few of the purchased products that you specify. You can also generate invoices for a single order, or for a batch of orders. The payment method determines which invoicing options you can use for the order. For payment methods with Payment Action set to “Authorize and Capture,” the Invoice button does not appear.
Before printing an invoice, there must be generation of the invoice for the order. To view or print the PDF, you must have a PDF reader. You can download Adobe Reader at no charge.
To Invoice an Order perform the following steps:
- On the Admin menu, select Sales > Orders.
- Then, in the list, find the “Pending” order, and click to open the record.
- If the items are ready to ship, you can create a packing slip for the shipment with the invoice. To create a packing slip, do the following:
- To make a partial invoice scroll down to the items to Invoice section. Then, enter the Qty to Invoice for each item.
- Under the Invoice History menu, in the Invoice Comments section, complete the comments as needed. Then, in the Invoice Totals Section, select the Append Comments checkbox to add the comments to the invoice.
- Select the Email Copy of Invoice checkbox to send a copy of the invoice to your customer.
- Do one of the following:
- Click the Submit Invoice button to process the invoice and capture the sale.
- If your store requires that you ship before invoicing, chick the Ship button, complete the shipping information and submit the shipment. When that is complete, you can finish the invoicing steps.
Payment Actions
Payment Action: Capture Online
Description: When submitting the invoice, the system captures the payment from the third-party payment gateway. You have the ability to create a credit memo and void the invoice.Payment Action: Capture Offline
Description: When submitting the invoice, the system does not capture the payment. It is assumed that the payment is captured directly through the gateway, and you no longer have the option to capture this payment through Magento. You have the ability to create a credit memo, but you do not have the option to void the invoice. (Even though the order used an online payment, the invoice is essentially an offline invoice.)Payment Action: Not Capture
Description: When submitting the invoice, the system does not capture the payment. The assumption is that you will capture the payment through Magento at a later date. There is a Capture button in the completed invoice. Before capturing, you are able to cancel the invoice. After capturing you are able to create a credit memo and void the invoice.
Do not select Not Capture unless you are certain that you are going to capture the payment through Magento at a later date. You will not be able to create a credit memo until the payment has been captured using the Capture button.
Ship an Order
Shipping an order is the next step in how to fulfill an order in Magento. An order that has been paid, but is awaiting shipment has the “Processing” status. The shipment record contains a detailed history of the fulfillment process associated with the order. You can make partial shipments until the order is fulfilled.
To Ship an Order perform the following:
On the Admin menu, select Sales > Orders.
- In the Orders list, click to open the order you want to ship.
- Then, in the upper-right corner, click the Ship button.
- If you need to update the billing or shipping address. Then, click the Edit link in the upper-right corner of the section. Make the necessary changes, and click the Save Order Address button.
- To have the carrier generate a shipping label, select the Create Shipping Label checkbox. Then, do the following:
- To make a partial shipment, scroll down to the items to Ship section. Then, enter the Qty to Ship for each item.
- To notify customers by email of the shipment, do the following:
- Enter any comments you would like to include in the Shipment Comments box.
- To include the comments in the notification email to the customer, select the Append Comments checkbox.
- To send a copy of the shipment email to yourself, select the Email Copy of Shipment checkbox. The status of an invoice email appears next to the invoice number of the completed invoice as either sent or not sent.
- When complete, click the Submit Shipment button. The status of the order changes from “Processing” to “Complete.”
To View the Shipment Detail perform the following steps:
- On the Admin menu, select Sales > Shipments.
- Then, find the shipment in the list, and click to open the record.
- If you want to add a comment to the order, scroll down to the Comments History section. Then, enter the comment in the box.
- To send the comment to the customer by email, select the Notify Customer by Email Checkbox.
- To post the comment in the customer’s account, select the Visible on Frontend checkbox.
- Click the Submit Comment button.
Review Transactions
Make sure to review transactions when it comes to how to fulfill an order in Magento. The Transactions page lists all payment activity that has taken place between your store and external payment systems. This also provides access to detailed information about each transaction.
To View Transactions:
On the Admin menu, select Sales > Transactions.
If you have any questions about how to fulfill an order, do not hesitate to contact us.