Email Setup for Microsoft Outlook 2007
This guide outlines the procedure to configure Microsoft Outlook 2007 to interface with the Centennial Arts email server. Before attempting this guide, make sure you have configured an email account with Centennial Arts and have the username and password information on hand.
- PLATFORM:Windows 7/Vista
- DIFFICULTY:Easy
- TIME REQUIRED:10 min
- LAST UPDATED:10/28/2011
Configuration Guide
1.
If you are opening MS Outlook for the first time, you will automatically prompted to configure an email account and can skip ahead to step 2. Otherwise, please continue.
When Outlook is open, navigate to Tools > Account Settings and select the New button.
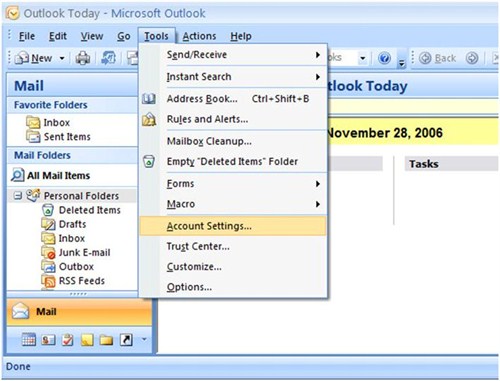
2.
Select the option for Manually configure server settings or additional server types and hit Next.
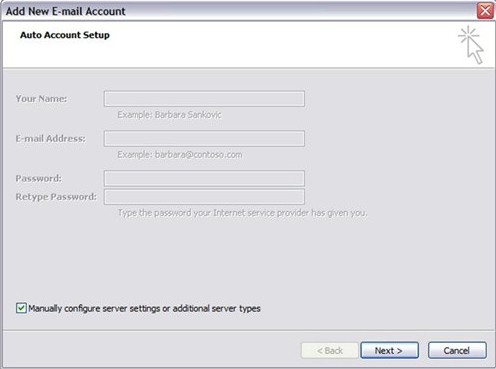
3.
Select the option for Internet E-Mail and click Next.
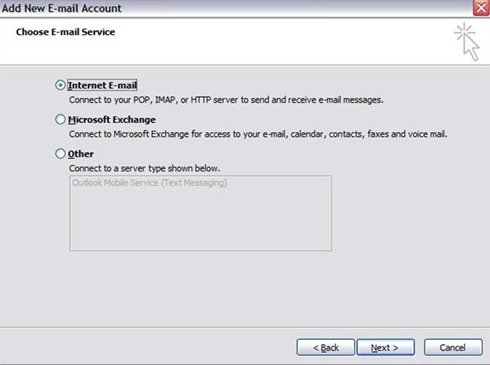
4.
In Internet E-mail Settings Screen, enter the following information.
- User Information
- Your Name: Your Display Name
- E-mail Address: yourName@yourCompany.com
- Server Information
- Account Type: IMAP
- Incoming Mail Server: imap.centennialarts.com
- Outgoing Mail Server (SMTP): smtp.centennialarts.com
- Login Information
- Username: youName@centennialarts.com
- Password: **************
After entering all the information, click the More Settings button.
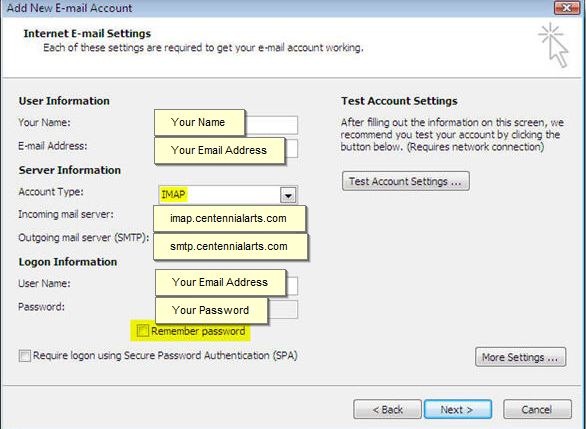
5.
In the advanced settings window, navigate to the Outgoing Server tab and check the box for My outgoing server (SMTP) requires authentication. Then selected the option for Use same settings as my incoming mail server.
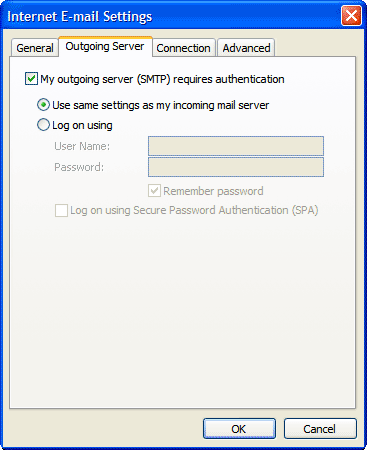
6.
In the Advanced tab, for both the Incoming and Outgoing server, set Use the following type of encrypted connection to Auto.
When finished, click Okay to return to the Add New E-mail Account window.
***Some ISPs block standard ports. If you are having trouble connecting, try the following configuration. Choose Option 1 or Option 2:
Option 1 (Recommended):
- Incoming: imap.centennialarts.com IMAP 993 SSL/TLS
- Outgoing: smtp.centennialarts.com SMTP 465 SSL/TLS
Option 2:
- Incoming: imap.centennialarts.com IMAP 143 STARTTLS
- Outgoing: smtp.centennialarts.com SMTP 587 STARTTLS
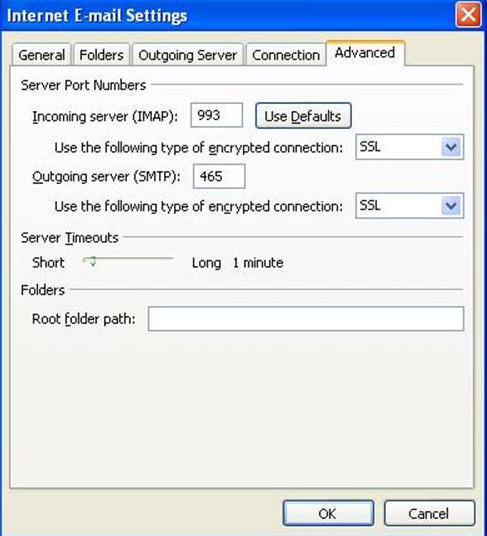
7.
Before selecting folders Okay out to the Add New E-mail Account window, then enter the Advanced window by selecting More Settings.
Next, navigate to the Folders tab and select the Choose an existing folder or create a new folder… option. In the file explorer, navigate to yourName@domain.com > Inbox > Sent.
When finished, select Okay to return to back to the Add New Email Account window.
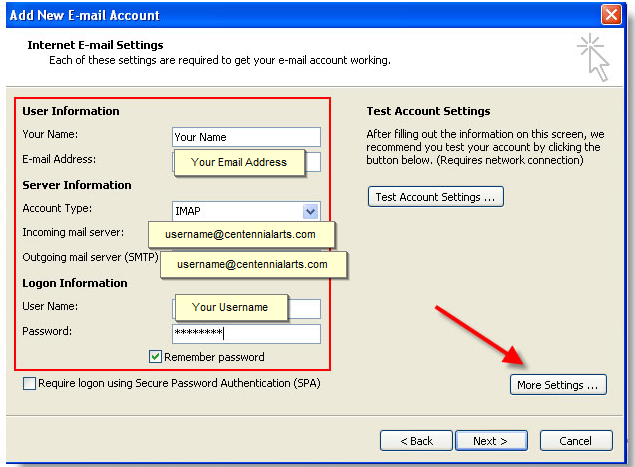
8.


Click the button for Test Connection. If the settings were entered correctly, you will receive a congratulations message.
Warning:
In the event of an error, return to step 4 and verify all information is entered correct.
If the test is still not successful, please contact us for further assistance.
If the test was successful, click Close on the test window, then Next on the Internet E-mail Settings window.
Finally, click Finish in the congratulations window to complete the setup process.
 Congratulations! You should now have a fully configured account in Microsoft Outlook. If you have any problems with the configuration, please contact us!
Congratulations! You should now have a fully configured account in Microsoft Outlook. If you have any problems with the configuration, please contact us!If you have performance issues when syncing your emails in outlook, this how-to guide can help to improve your email synchronization speed: Outlook Hangs When Synchronizing Subscribed Folders.
