How to setup Firefox Sync on your iPhone or iPod Touch?
Majority of us love to download large amounts data especially on our devices (Android, iPhones, PCs, Macs, etc). Syncing data from your computer is a good idea especially if you’re on the go. However, majority of us are not at our office if we needed to transfer large amounts of data from one device to another. It is important to know how to sync data from your files you save on your device to another without losing any data. Today, we are going to show you how to setup Firefox sync on your iPhone or iPod Touch. If you haven’t setup your Firefox Sync on your computer. Please refer back to my previous article on “How to setup Firefox Sync on your computer” before preceding on to the next step. To set up the application on your device, go to Firefox Home and download the free application on your iPhone or iPod Touch.
Instructions on setting up Firefox Sync to your iPhone or iPod Touch:
You should now have been returned to your main Firefox browser window. Click on the Firefox button, located in the upper left hand corner of this window. When the drop-down menu appears, click on Options as shown in the example below.
Note: If you don’t see Firefox button you can go to Tools on menu-bar when the drop down menu appears, click on Options.
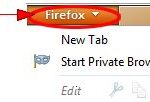
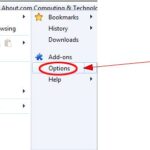
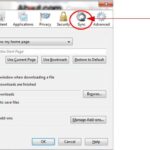
The Firefox Options dialog should now be displayed, overlaying your browser window. Click on the tab labeled Sync.
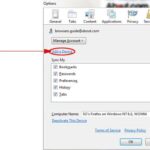
Firefox’s Sync Options should now be displayed. Located directly under the Manage Account button is a link entitled Add a Device. Click on this link.
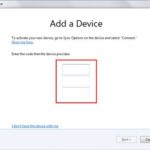
You will now be prompted to go to your new device and begin the connection process. First, launch the Firefox Home app on your iPhone.
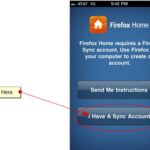
If you are launching the Firefox Home app for the first time, or if it has yet to be configured, the screen shown above will be displayed. Since you have already created your Firefox Sync account, click on the button labeled I Have A Sync Account.
Optional Step: 12 character pass-code will now be displayed on your iPhone, as shown in the example below. Return to your desktop browser.
You should now enter the pass-code shown on your iPhone in the Add a Device dialog in your desktop browser. Enter the pass-code exactly as it is shown on the iPhone and click on the Next button.
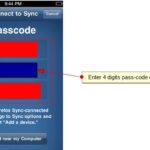
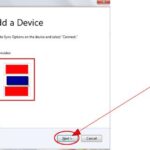
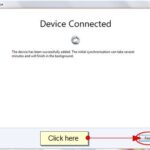
Your iPhone should now be connected to Firefox Sync. The initial synchronization process may take several minutes, depending on the amount of data that needs to be synced. To verify if synchronization has taken place successfully, simply view the Tabs and Bookmarks sections within the Firefox Home app. The data within these sections should match that of your desktop browser, and vice versa.
Congratulations! You have now set up Firefox Sync between your desktop browser and your iPhone. To add a third device (or more) to your Firefox Sync account follow Steps 1-7 of this tutorial, making adjustments where necessary depending on device type. If you have any more questions or need assistance, you can contact Centennial Arts at 979-209-0774.
Resources:
http://browsers.about.com/od/firef2/ss/Firefox-Sync-Between-Windows-And-The-Iphone_8.htm
