How To Set Up Outlook 2010
This guide outlines the procedure to configure Microsoft Outlook 2010 to interface with the Centennial Arts email server. Before attempting this guide, make sure you have configured an email account with Centennial Arts and have the username and password information on hand.
1.
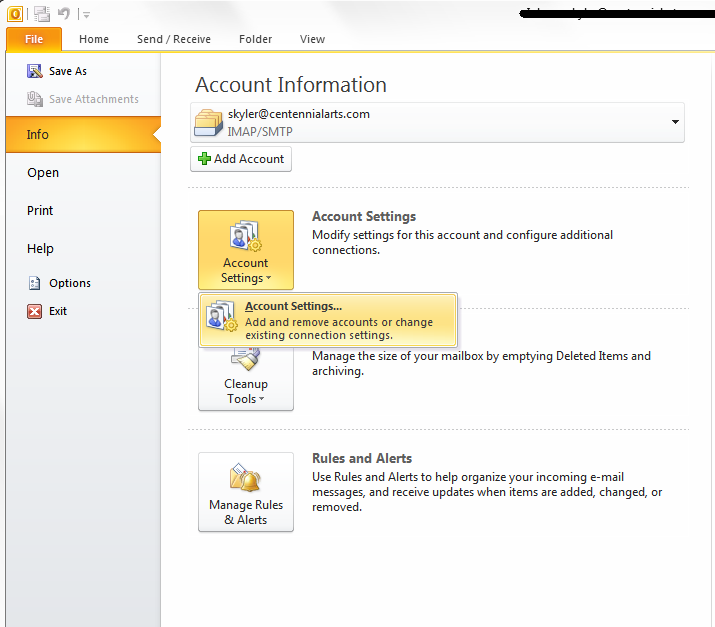
2.
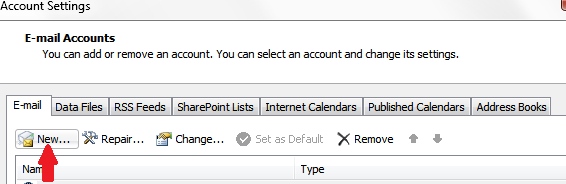
3.
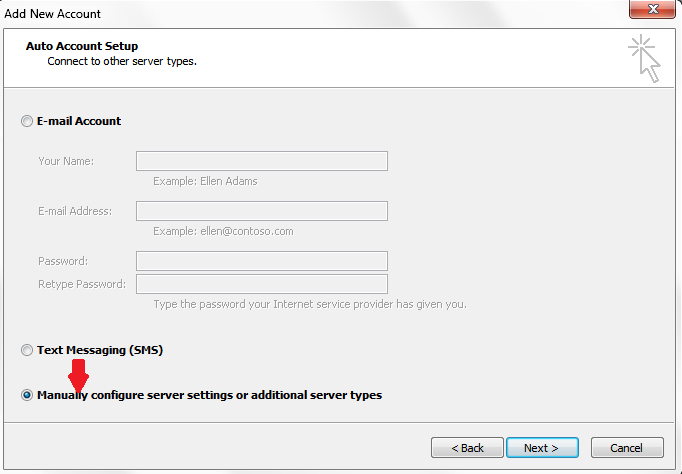
4.
5.
- User Information
- Your Name: Your Display Name
- E-mail Address: yourName@yourDomain.com
- Server Information
- Account Type: IMAP
- Incoming Mail Server: imap.centennialarts.com
- Outgoing Mail Server (SMTP): smtp.centennialarts.com
- Login Information
- Username: yourName@yourDomain.com
- Password: **************
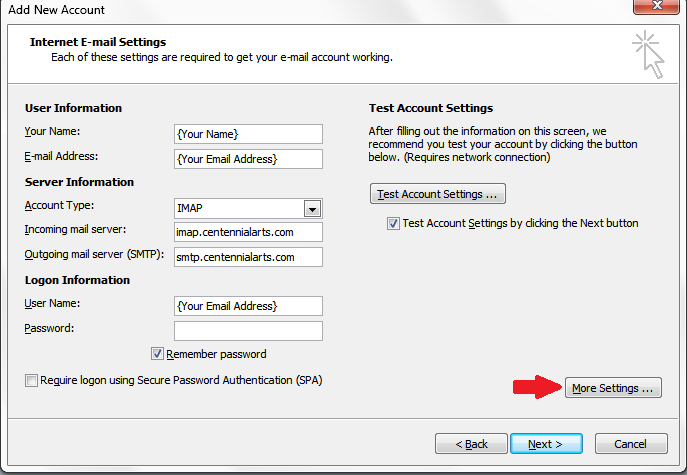
6.
7.
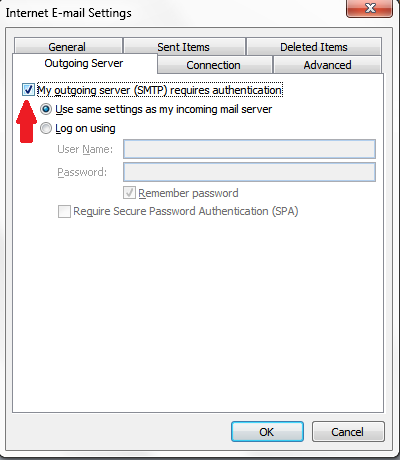
8.
In the Advanced tab, for both the Incoming and Outgoing server, set Use the following type of encrypted connection to Auto.
When finished, click Okay to return to the Add New E-mail Account window.
***Some ISPs block standard ports. If you are having trouble connecting, try the following configuration. Choose Option 1 or Option 2:
Option 1 (Recommended):
- Incoming: imap.centennialarts.com IMAP 993 SSL/TLS
- Outgoing: smtp.centennialarts.com SMTP 465 SSL/TLS
Option 2:
- Incoming: imap.centennialarts.com IMAP 143 STARTTLS
- Outgoing: smtp.centennialarts.com SMTP 587 STARTTLS
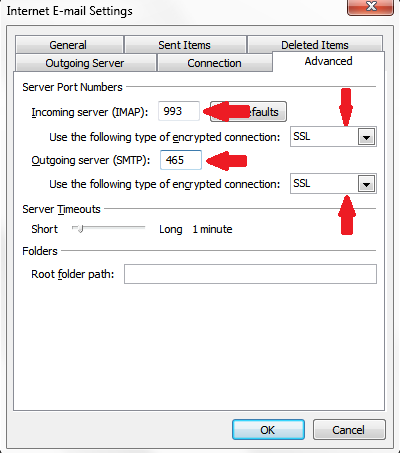
9.
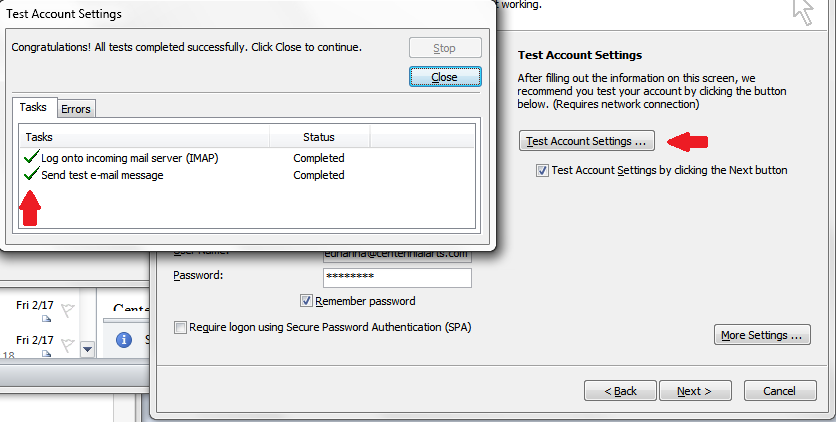
10.

11.
12.
13.
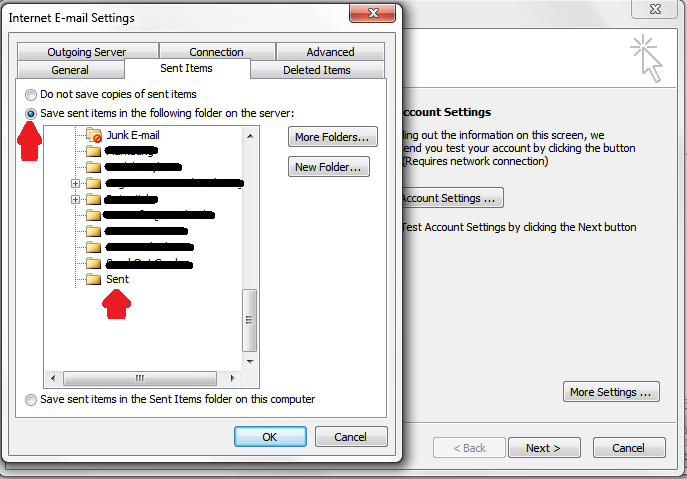
14.
If you have performance issues when syncing your emails in outlook, this how-to guide can help to improve your email synchronization speed: Outlook Hangs When Synchronizing Subscribed Folders.
