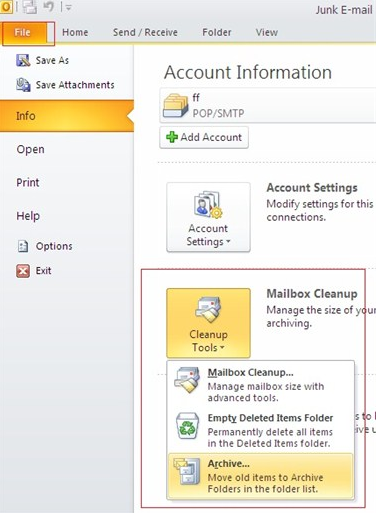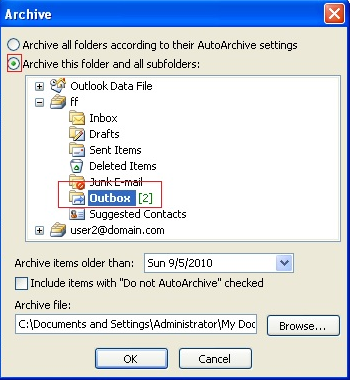How To Archive Email in Outlook
Introduction
An archive is a collection of computer files that have been packaged together for backup, to transport to some other location, for saving away from the computer so that more hard disk storage can be made available, or for some other purpose. This article provides multiple step-by-step instructions and pictures to help you learn how to archive email in Outlook.
Settings (specific to Outlook 2010)
Applying the Auto-Archiving Settings
Select Run AutoArchive every (x) days. (This is where you tell AutoArchiving how often to run. The example shows every 14 days. Choose whatever value is most appropriate for you.)
Select Prompt before AutoArchive runs. (Gives you the option to cancel this specific AutoArchiving process.)
Select Delete Expired Items. (This only applies to emails that are meant to expire on a specific date. See the section towards the end of this article for an explanation of the difference between expired and older emails.)
Select Archive or delete old items. (If selected, items older than the time specified in “Clean out items older than” will be archived or deleted.)
To Do: Permanently delete older emails or add them to the archive on your hard disk. Once an email is deleted, it is removed from both the server and the local machine, and cannot ever be read again. But if an email is archived, that email is accessible through the archive folder.
Select Show archive folder in folder list. (Allows you to access your archived emails easily.)
Move old items to. (Selecting this option will archive your emails locally on your hard drive. You can use the default archiving folder, or press the “Browse” button to choose another location.)
Permanently delete old items. (Selecting this option will permanently remove your older emails from both the server and your local hard drive.)
What is the difference between Expired and Older emails?
An expired email is an email that specified a date expire when it was created or sent. This might be useful for emails sent concerning a discount or offer that is only valid for a limited time.
An older email is an email sent farther in the past than the number of days specified in the setting Clean out items older than.
To manually Archive Outlook items, do the following:
Select the Archive this folder and all subfolders option, and then click the folder that you want to archive. Any subfolder of the folder you select is included in this manual archive.
Under Archive items older than, enter a date. If you do not want to use the default file or location, under Archive file, click Browse to specify a new file or location.
Browse to find the file that you want, or enter the file name, then select OK. The destination file location appears in the Archive file box.
Select the Include items with “Do not AutoArchive” checked check box to include any items that might be individually marked to be excluded from automatic archiving.
This option does not remove that exclusion from these items, but instead ignores the “Do not AutoArchive” check box for this Archive only.
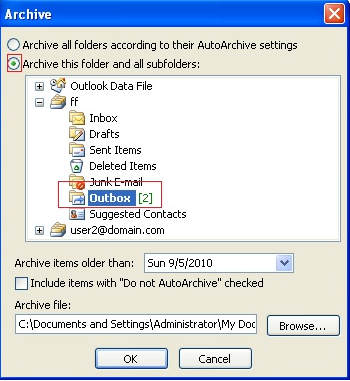
![]() Click to expand
Click to expand
Check out these videos below on How to Archive Email in Outlook in 2007 or 2010 version for your computer.
http://www.youtube.com/watch?v=Q0aWmjYniPs
http://www.youtube.com/watch?v=HCjN1x86n74
References:
http://kb.fastmetrics.com/index.php/email/173-archivingemailoutlook2010
http://office.microsoft.com/en-gb/outlook-help/archive-items-manually-HA010355564.aspx
http://www.addictivetips.com/windows-tips/outlook-2010-auto-archive-email-messages/