Email Setup for iPhones
This email setup for iPhones guide outlines the procedure to configure your iPhone or iPad to interface with the Centennial Arts email server. Before attempting this guide, make sure you have configured an email account with Centennial Arts and have the username and password information on hand.
Email Setup for iPhones
Configuration Guide
From the home screen on your iPhone, tap Settings, and then Mail.

Then select Accounts.

Select Add Account.
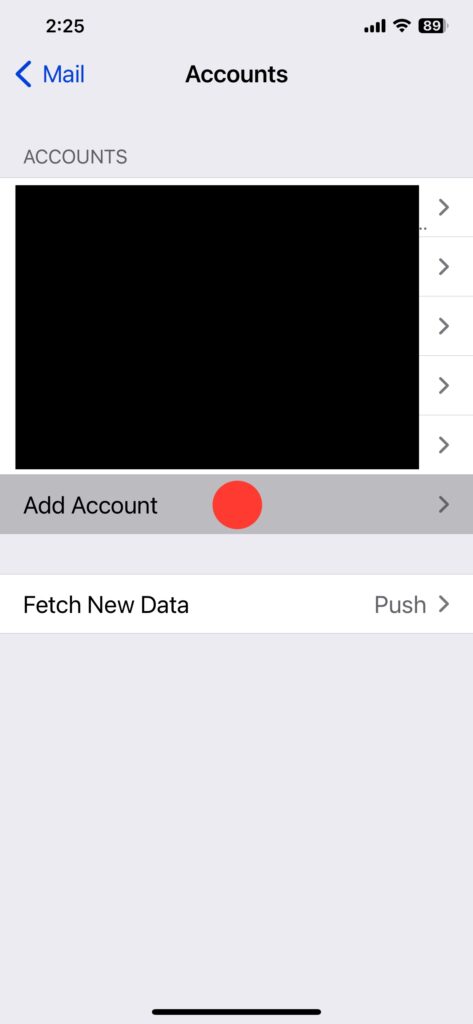
iPhone Settings Add Account.
Select Other.
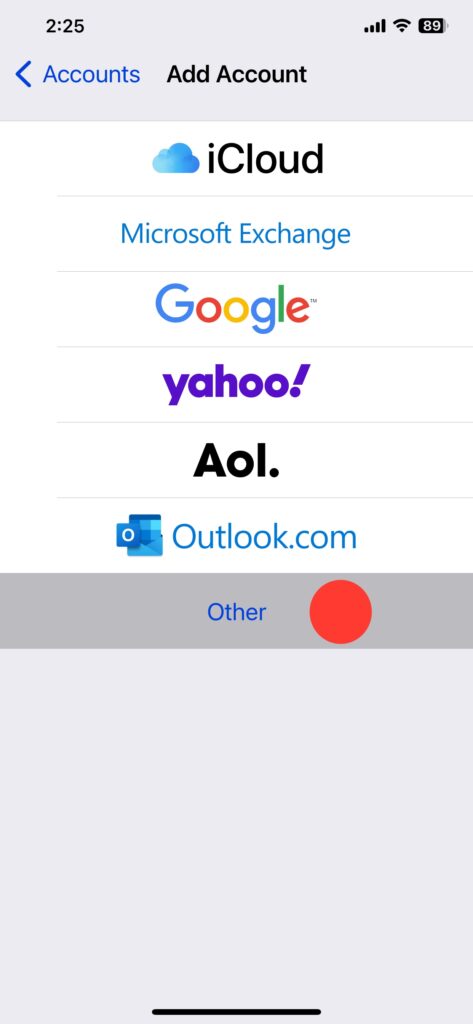
iPhone Settings Other.
Select Add Mail Account.
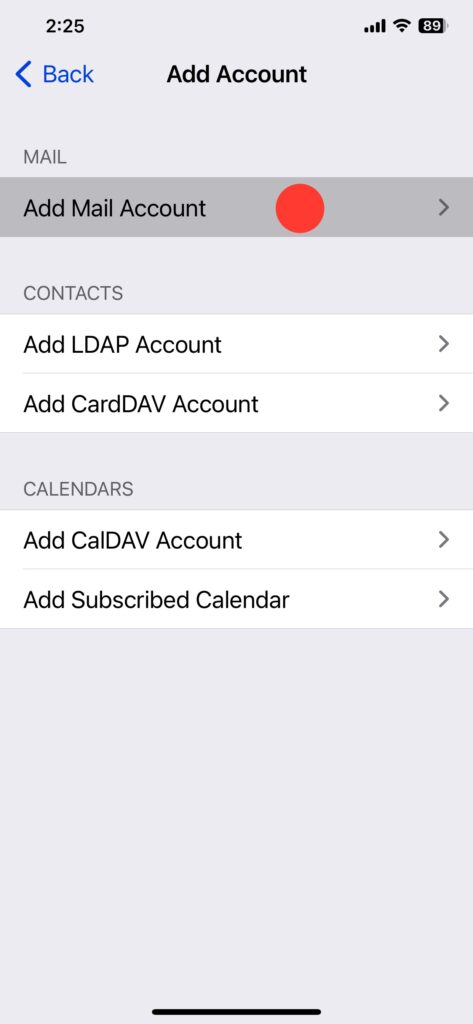
In the next screen, enter the following account information about your email, then select Next.

Make sure the IMAP selection is chosen.

Then we will enter Centennial Arts Incoming and Outgoing email servers.

Incoming Mail Server Settings
- Host Name: imap.centennialarts.com
- Username: yourName@yourCompany.com
Outgoing Mail Server Settings
- Host Name: smtp.centennialarts.com
- Username: yourName@yourCompany.com
Tap Save when done to save the settings. *Apple keeps a database of the most common email service providers. iOS will automatically configure those settings on your device during setup. If iOS does not configure the settings and you don’t know them, please contact your email provider and have them provide all of this information.
If you have any questions about email setup for iPhones using your CA email account, please contact us and we will be more than happy to assist you.
