Email Setup for Android
This simple set of instructions outlines the procedure to properly set up your personal email accounts on your android device in just five simple steps.
Your device will provide instant access to your Gmail, Google Contacts, and Google Calendar as soon as you setup your Google account. Linking all of your various email addresses to your device is quick and easy. If you failed to setup your Google account during initial setup, from the home screen, open the “Applications Tray”, tap “Gmail” and follow the on screen instructions.
To setup other accounts, however, follow the instructions below:
Email Setup
1. Locate Your Email Application
Open your Android device’s email application, once open you will be prompted to set up an email account.
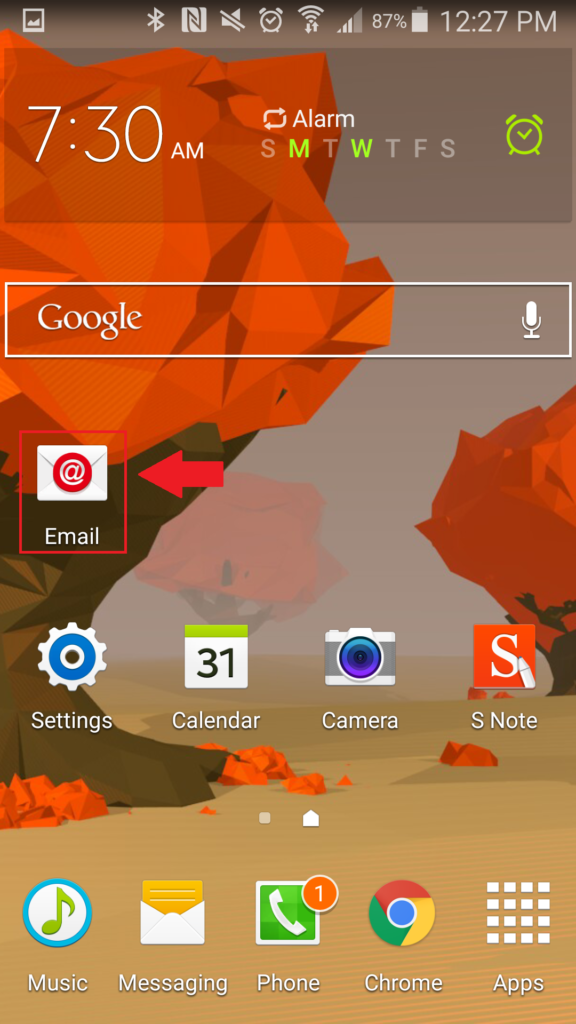
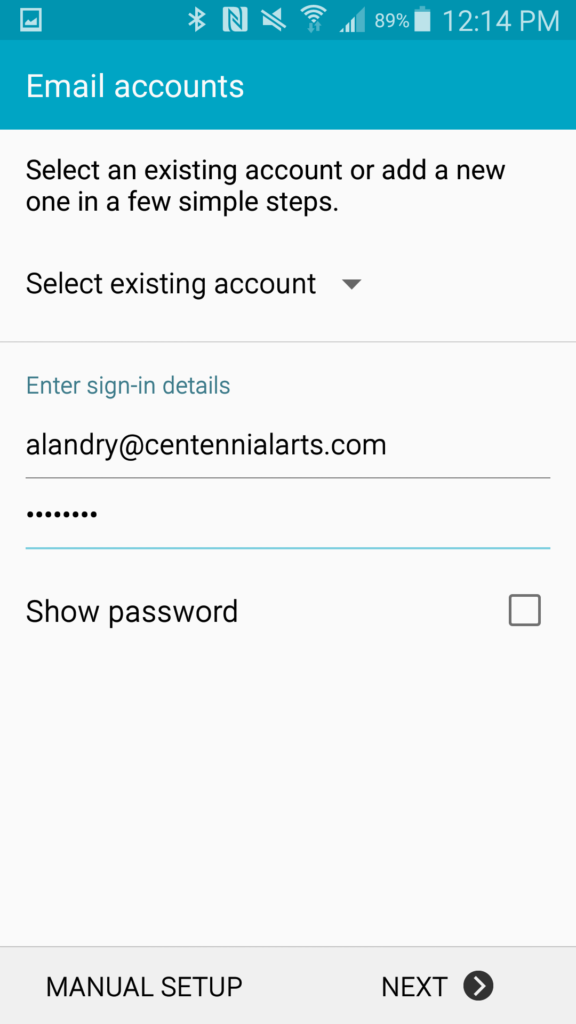
2. Select “IMAP Account”
IMAP is the only server Centennial Arts provides.
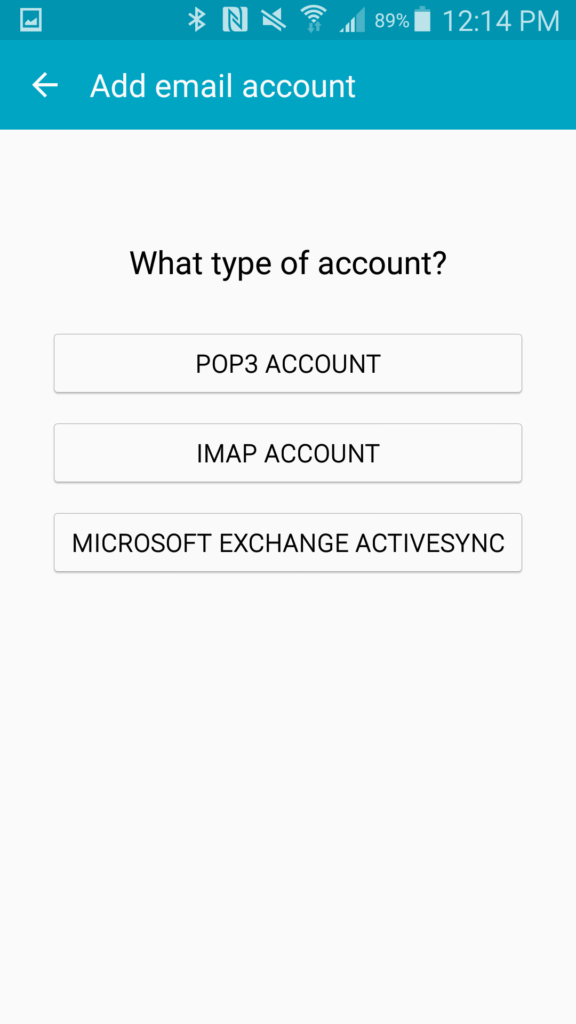
3. Incoming Server Settings
For Incoming Server Settings, type in this info:
Username: Your full Email address Password: Your current Email password IMAP : imap.centennialarts.com Port : 993
It should look a little bit like this:
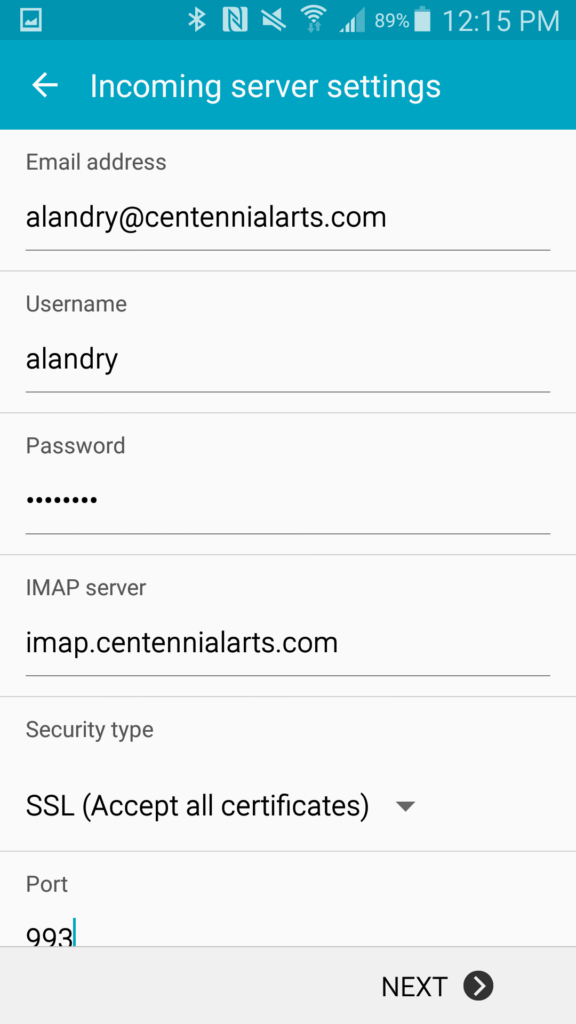
Then select Next.
4. Outgoing Server Settings
For Outgoing Server Settings, type in this info:
SMTP : smtp.centennialarts.com Security Type: SSL Port : 465
It should look a little bit like this:
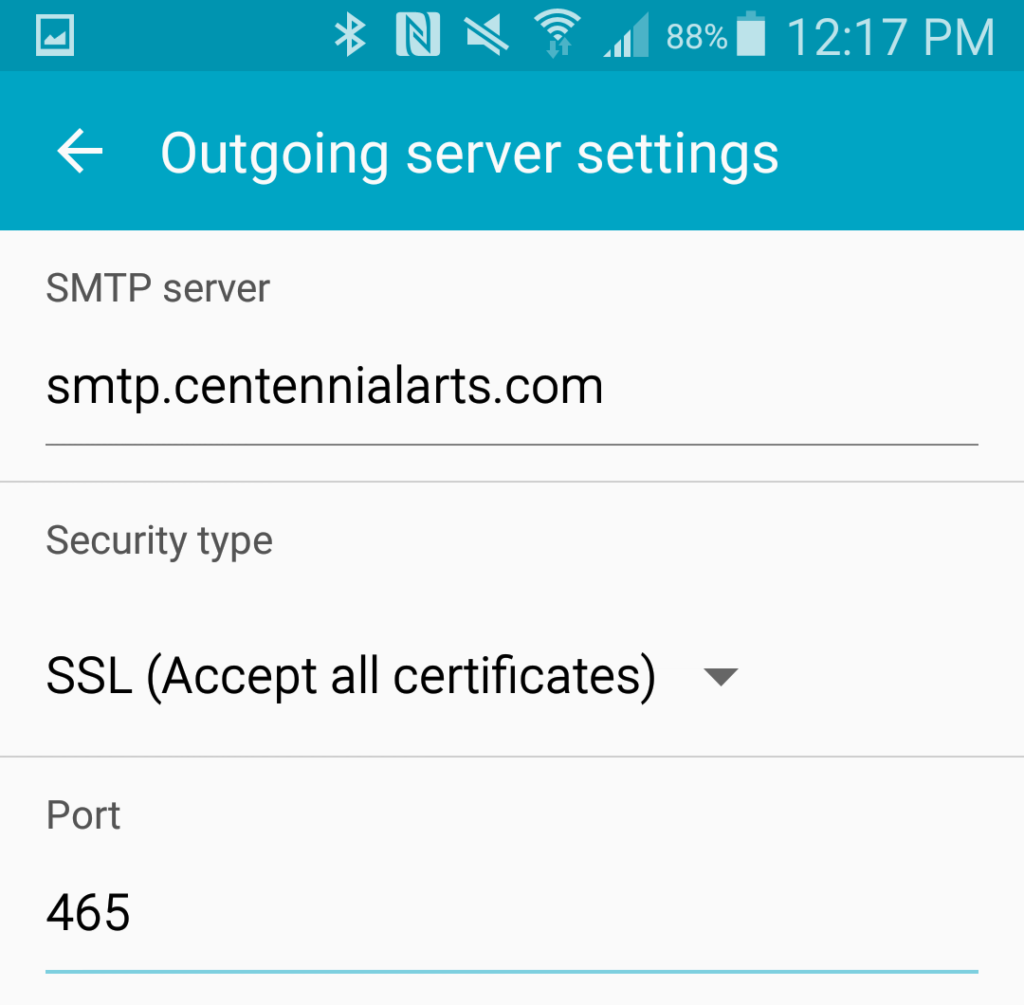
5. Require Sign In
Choose Require sign-in and verify your login credentials (your entire email address).
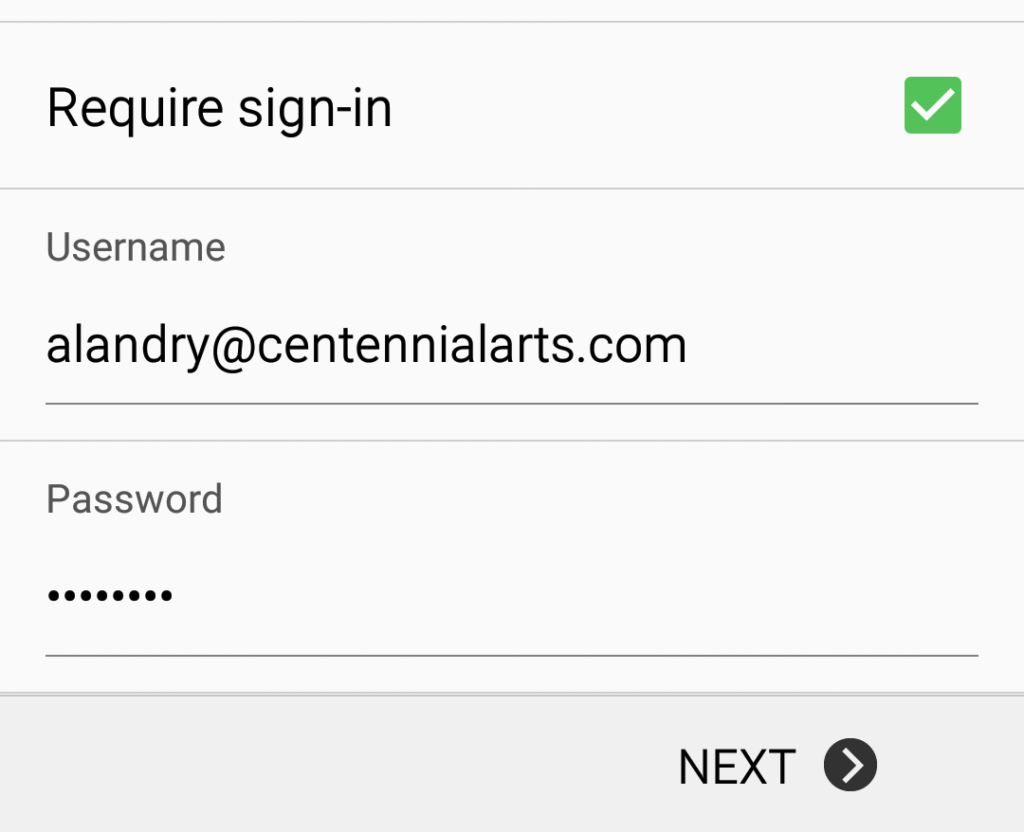
Select next twice; name your account and enter the name that will be on your outgoing messages. Then tap done.
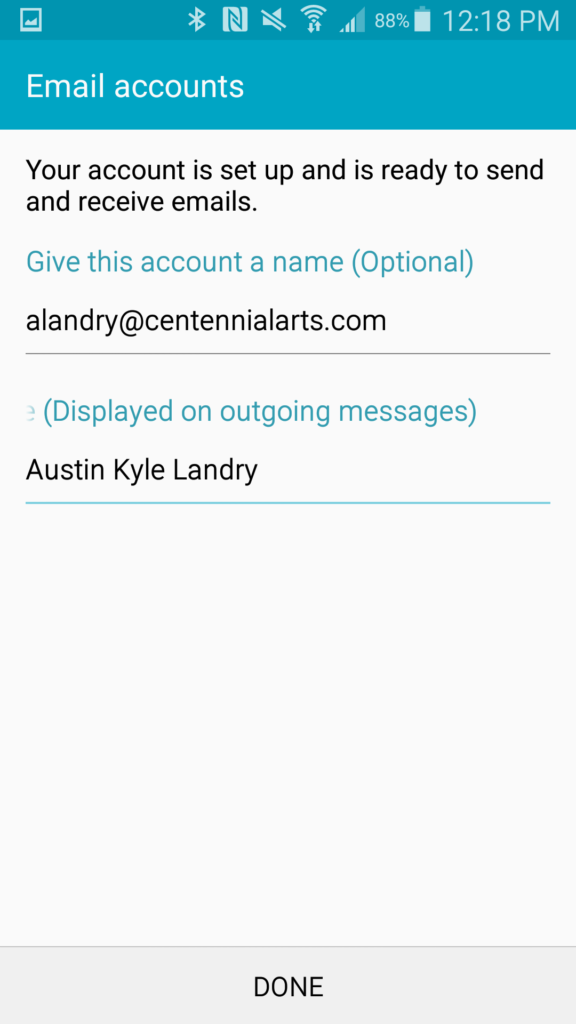
**To confirm a successful setup, please send a test email to email@vzw.com. The 10-digit number of your device must be included in the email subject line and you will receive a confirmation email.
**If you receive an error message stating “Setup Could Not Finish” or “Username or Password incorrect”, check with your mail provider to confirm incoming server settings and settings to access their outgoing server from other networks.
Tips and Additional Information
- From your inbox you can select Menu, then Account Settings and explore your options.
- You can set how often you want the DROID to check for new email (longer intervals can be used to extend battery life), your default email account, how you are notified of new email, and more.
- To access Yahoo! Mail, you must be a Yahoo! Mail Plus subscriber.
- When you enter a Yahoo! Mail Plus account and your password, you will get the following message “Mailbox access is not supported for some types of Yahoo! Mail accounts”. After selecting OK, your account will configure successfully. All other Yahoo! accounts will result in a “Setup could not finish, username or password incorrect” error message. Visit www.yahoo.com for details on subscribing or upgrading to a Yahoo! Mail Plus account.
- As an alternative, you can check Yahoo! Mail by visiting www.yahoo.com using the web browser.
- Hotmail/Windows Live Accounts: While you are setting up your email, you will receive the following message:
- “Attention: Only some ‘Plus’ accounts include POP access allowing this program to connect. If you are not able to sign in with your correct email address and password, you may not have a paid ‘Plus’ account. Please launch the web browser to gain access to these email accounts.”
- When you select OK, your account should still configure automatically.
- If an email account is unable to be configured, it may be possible to access it through the web browser. Contact your email provider for additional information.
