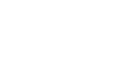Introduction
This guide outlines the procedure to add root certificate authority to Mozilla Thunderbird email client.

- PLATFORM:
Windows 7/Vista 
- DIFFICULTY:
Easy 
- TIME REQUIRED:
10 min 
- LAST UPDATED:
10/28/2011
 This guide is for configuring the root certificate authority for Mozilla Thunderbird. Different versions of Thunderbird may differ slightly, but the general procedure will remain the same.
This guide is for configuring the root certificate authority for Mozilla Thunderbird. Different versions of Thunderbird may differ slightly, but the general procedure will remain the same. This guide is only meant as a reference and if at any point during the configuration process you have questions, please contact us and we will be more than happy to assist you.
This guide is only meant as a reference and if at any point during the configuration process you have questions, please contact us and we will be more than happy to assist you.Configuration Guide
Before opening Mozilla Thunderbird, download the Root Certificate by RIGHT clicking on the link below and select Save As…:
Centennial Arts Certificate Authority Class 1:G1 Root Certificate (PEM) – Download Now
-Go to the Tools > Options menu in Thunderbird.
-Select Advanced at the top and click the Certificates tab.
-Click the View Certificates button.
-Select the Authorities tab and click the Import… button.
-Select the downloaded certificate and click OK
-Check the items Trust this CA to identify web sites., Trust this CA to identify web email users., and Trust this CA to identify software developers.
-Click OK
-Click OK on the “Certificate Manager” window to close it.
-Click OK on the “Options” window to close it.
 Congratulations! You should now have a fully configured account in Mozilla Thunderbird. If you have any problems with the configuration, please contact us with the link below!
Congratulations! You should now have a fully configured account in Mozilla Thunderbird. If you have any problems with the configuration, please contact us with the link below!