Automated Response Emails
What are automated response emails? Automated response emails are perfect for when you go on a business trip or vacation and can not be there to answer any emails until a later date. When someone tries to send you an email, an automatic response email will be sent back letting them know that you are out of the office and will not be able to respond until a certain date. You can personalize this message in any way you choose.
How do I Setup Automated Response Emails in caMail?
Step 2
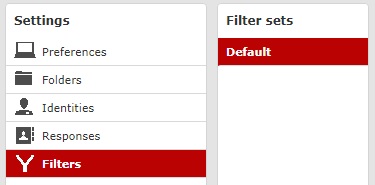
Step 3
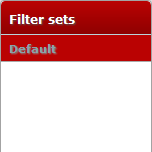
Step 4
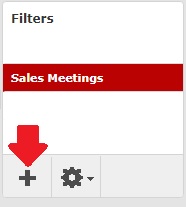
Step 5
Under the “Filter definition” box, fill out the following fields:
- In the box labeled “Filter Name,” give a name to the filter. Under “For incoming mail,” select the bubble, “all messages”.
- Under “…execute the following actions,” set the drop-down boxes to the following:
- In the first box, set the drop-down box to “Reply with message.” Then type in the desired subject and message body you wish to automatically send to anyone who tries to send you an email.
- The Reply sender address and My e-mail addresses fields can be left blank.
- Lastly, select how often to send messages (in days). This feature allows you to select how often the automated reply will send to users. For example, if you put 2 in this box, users who send you an email will only receive the automated reply from you once every two days. If you put 5, users who send you an email will only receive the automated reply from you once every five days.
Vacation Automated Response
Business Trip Automated Response
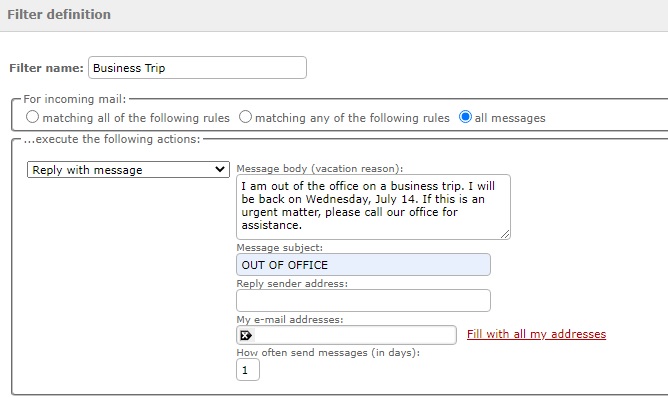
Step 6
NOTE: Make sure to manually disable the automated reply once you are available to reply to messages again, as this feature will not automatically disable on its own. You can disable this feature by selecting the “Filter disabled” checkbox next to the Save button. Then, click Save after checking this box.
If you have any questions about automated response emails, don’t hesitate to contact us at Centennial Arts with the link below!



