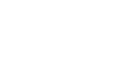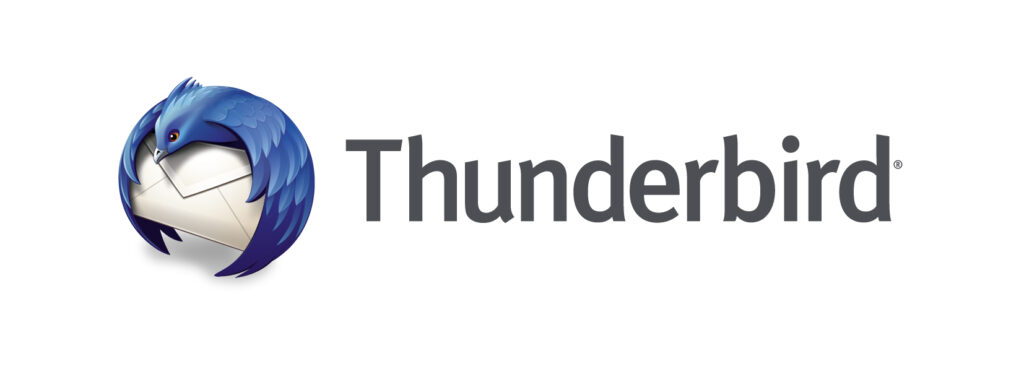This article will be describing about how to add a signature that will be appended to all your outgoing messages using Mozilla Thunderbird. Please note that this going to be written for Windows users, in general the steps are the same for attaching a signature to your email in a Mac OS installation of Thunderbird are the same. The only difference is that you may need Mac OS equivalent of Notepad to create the signature. Main requirements are you must have Mozilla Thunderbird and configured to retrieve your company email account in order for this process to be effective.
Steps on setting up your signature using Mozilla Thunderbird:
To open the Notepad program, click your windows key or start button. You will be presented with your start menu, in the search bar at the bottom of your start menu type “Notepad”. You will then be presented with a results page, double click the Notepad executable.
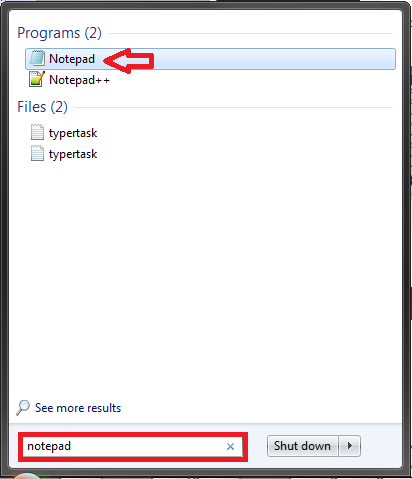
A blank Notepad window will open. Compose your signature as you want it to appear at the bottom of your outgoing email messages.
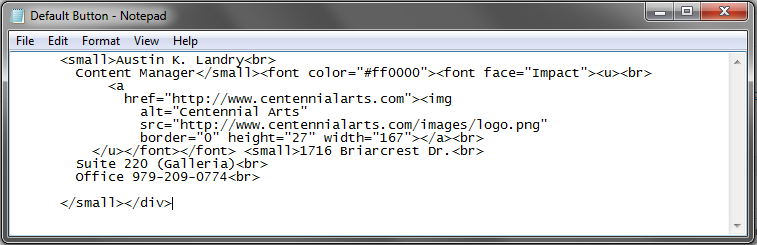
Click on the ‘File’ menu, then choose ‘Save.’
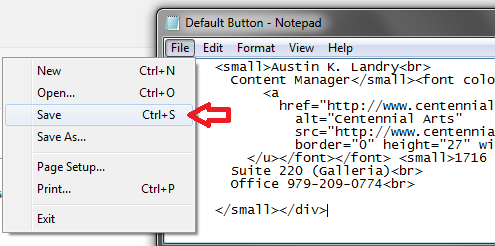
A “Save as” window will appear. Navigate to where you want to save the signature file.
Optional Step: Your ‘My Documents’ folder is a suggested location. If you want to use the same file across several computers, you can instead save it to your hard drive.
Once you have navigated to the desired location name the file such as ‘signature.txt’ and click ‘Save.’ Then close Notepad.
Open Mozilla Thunderbird and then navigate to the options dropdown, select Options, then click Account Settings.
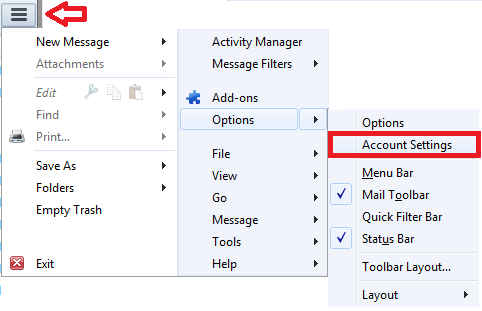
In the window that appears, check the ‘Attach this signature:’ box, then click the ‘Choose’ button.
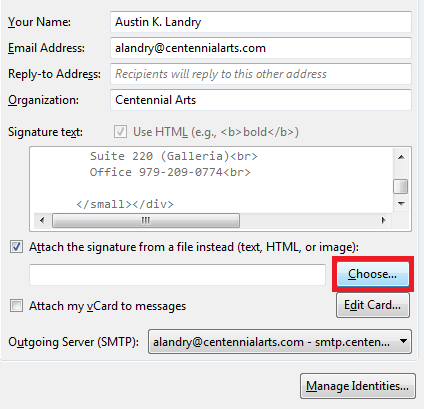
A ‘Choose a File’ window will appear. Navigate to where you saved your signature, then select the file and click ‘Open.’ Click ‘OK’ to close the Account Settings window. Now your signature will automatically be added to the bottom of every message you compose.
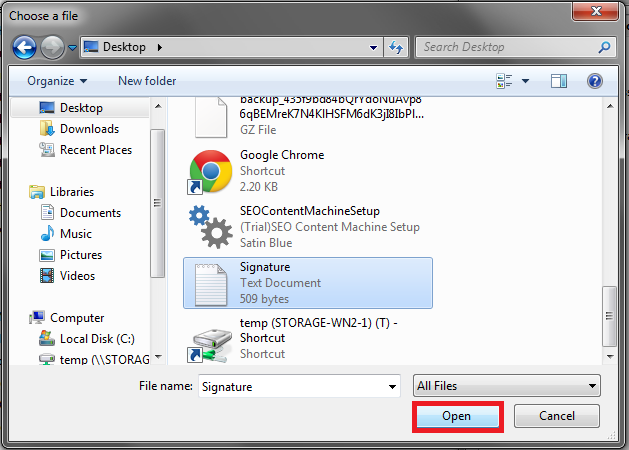
Your new signature should now be visible at the bottom of all your newly composed messages.
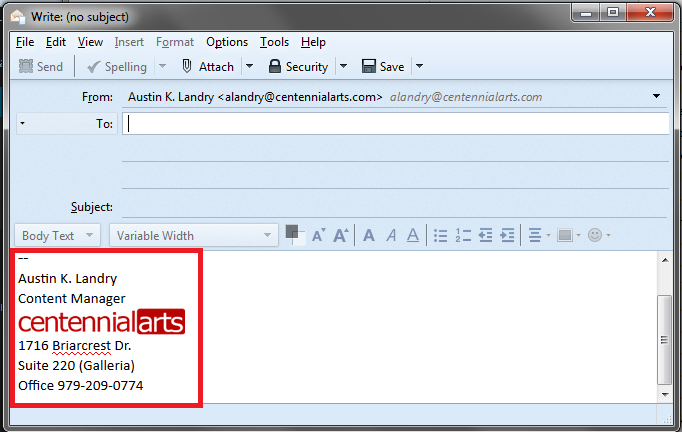
Additional Information:
If you use more than one computer on a regular basis, it is advisable to save your signature in a secure location where you can access it from any computer, such as your own business hard drive. Note: You may have to follow the above setup procedure for each separate installation of Thunderbird in order to have the same signature appended to all your email messages.